
ブログを作りたいけど、どうすればいいのかな?

初めてでも簡単に作成ができる!
今回は、作成の手順と方法を教えよう!
初心者でも簡単!ブログ開設の手順
サイトやブログでできること
集客・宣伝効果
会社やお店、自分の活動を宣伝する効果があります。
収益化
広告を設置することで収益化することも可能です。
・パソコン推奨(ブラウザ端末)
・インターネット環境

まずは、下準備!
レンタルサーバーと独自ドメインの取得をしよう!
独自ドメイン ⇒ 住所
レンタルサーバーは、ロリポップ!がおすすめ!
多機能で初心者へのサポートも充実。無料お試しができるサービスもあります。
レンタルサーバー
ロリポップ!では、月額100円~レンタルサーバーを登録できますが、スタンダードプランかハイスピードプラン(月額500円~)がおすすめです。
ドメインの取得(HPやブログのアドレスになるもの)
レンタルサーバーに登録をすれば無料でついてくるドメインもありますが、独自ドメインを取得した方が信頼度やSEO上の効果もあります。
SEO上の効果(検索上位に上がりやすい)
ムームードメインで独自ドメインを取得しましょう。![]()
アドレス名を変更すると使用できることもあります。
.com .jp .net で選ぶのがおすすめ!
ムームードメイン ユーザー登録と申し込み
登録が終わると、先ほどカート追加したドメインの申し込み画面へと移ります。
申し込み終了後、メールアドレスに認証用のメールが届きます。
認証を終了しないと使用ができないので気を付けましょう。

次は、サイトを作成していこう!
WordPressをインストール
利用データーベースは新規自動作成。
サイトURLを独自ドメインに変更
作成した独自ドメイン、フォルダ名を入力し、独自ドメインをチェック。
そして、ムームードメインIDとパスワードを入力してネームサーバ認証を行います。
確認画面で問題がなければ、設定をクリックしましょう。
次に、WordPressの管理画面へと移り、設定⇒一般でWordPressアドレス(URL)とサイトアドレス(URL)に独自ドメインを入力し、変更保存をしましょう。
再度、Wordpressへログインし独自ドメインに変更されているか確認をしておきましょう。

あと少し!
サイトをセキュリティ化(常時SSL化)
第三者からの脅威を防ぐ・SEO上の効果がある
WordPressの設定でサイトアドレスを http:// ⇒ https:// へ変更、保存をします。
ロリポップ⇒サーバーの管理・設定⇒ロリポップ!FTP⇒同じドメイン名のフォルダ⇒.htaccessフォルダ⇒コード内のRewriteRule./index.php[L]の部分を改行してその下に下記コードを貼り付けて保存。
これで、サイトセキュリティの設定が完了となります。
RewriteRule ^(.*)$ https://%{HTTP_HOST}%{REQUEST_URI} [R,L]

これでサイトは作成完了!

初心者でも簡単!ブログ開設の手順 WordPress各種設定
フッター ページ下部の領域
テーマの設定
無料テーマも多いので、気に入ったテーマをインストールしましょう。
インストールができたら有効を押して完了となります。
プラグインの設定
プラグイン新規追加⇒インストール⇒有効化
SEO上の効果
・Google XML Sitemap
サイト構造、更新などを検索エンジンへ通知
・Akismet
スパムコメント管理
・Site Guard
外部からの保護
・BackWPup
WordPressバックアップ
・EWWW Image Optimizer
画像を自動圧縮
・Contact Form 7
お問合せフォーム設置機能
・TinyMCE Advanced
投稿編集の機能追加
記事の投稿
投稿⇒新規追加⇒記事の作成(タイトル・内容)⇒公開
パーマリンクは設定状態によって日本語になっている場合があります。
日本語表記では正しく表示されない場合もあるので英数字の文字列に変更をしておきましょう。
公開した後も記事の編集や未公開へ変更することは可能です。
画像の挿入は、メニューバーからメディア追加、画像追加を選択しアップロードをしましょう。保存できたら画像の代替テキスト(タイトルや説明)を入力し、投稿画面へ挿入をします。
アイキャッチ画像の設定
アイキャッチ画像があることでユーザーの目に留まりやすくなり、記事内容もイメージしやすくなります。
アイキャッチ画像の設定を選択し、先ほどと同様に画像を挿入していきましょう。
カテゴリーの設定
投稿⇒カテゴリー⇒名前とスラッグ(英数字)を入力⇒新規カテゴリーを追加
記事の投稿画面から作成したカテゴリーにチェックを入れていきましょう。
カテゴリー分けができているとユーザーの利便性が向上します。
固定ページの設定
固定ページ⇒新規追加⇒プロフィールやサイト内容などを入力⇒公開
メニューの作成
外観⇒メニュー⇒メニュー名を入力し、メニュー作成をクリック⇒作成した固定ページなどをチェック⇒メニューを保存
順番なども変更ができるため、必要に応じて変更をしていきましょう。
また、追加したメニューを右へスライドさせると、小メニューとして追加することもできます。
サイドバーの作成
外観⇒ヴィジェット⇒検索の項目から追加したい箇所を選択⇒ヴジェットが追加されたら項目を選んでいきましょう。

魅力のあるブログを目指そう!
おすすめの記事はコチラ!


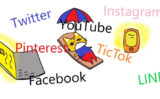
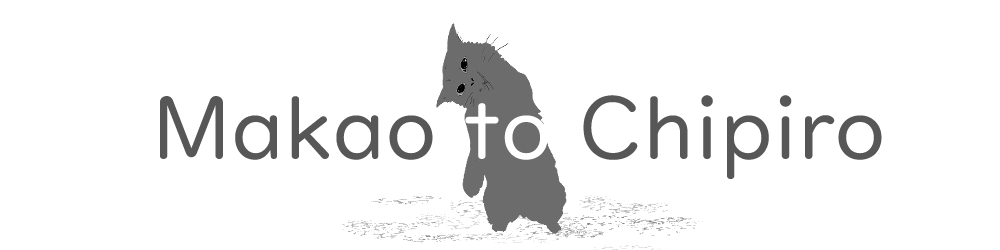
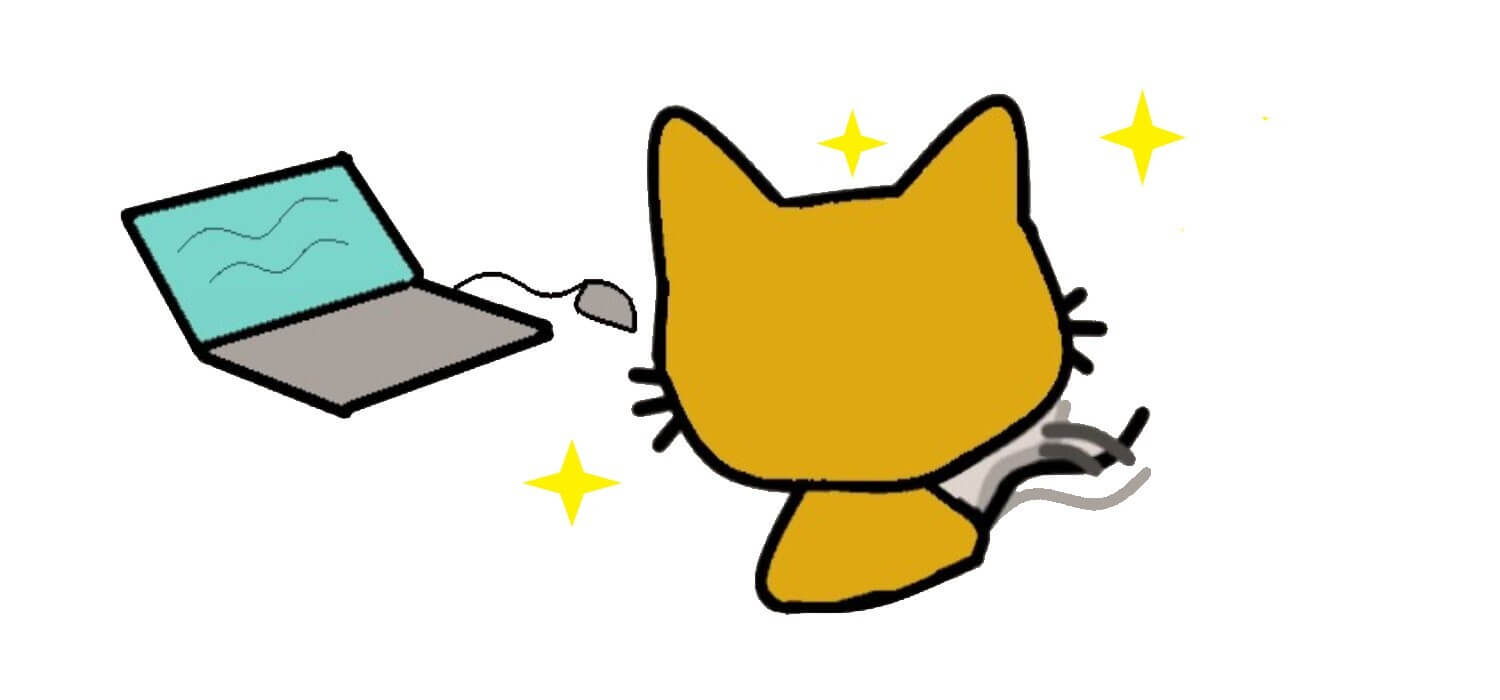



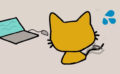

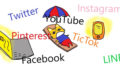
コメント